※ 本ページはプロモーションが含まれています ※
ConoHa WING(コノハウイング)は、最新の高性能サーバー・超高速SSD・高速化技術を導入した国内最速のレンタルサーバーです。
大量同時アクセスなどの高負荷にも強く、サイトのパフォーマンスに安定性を求める方にも最適です。
また、サーバー、ドメイン、テーマがパックになった「WordPressかんたんセットアップ」機能が搭載されているほか、セキュリティ対策も手厚くなっており、初心者でも安心して利用ができます。
ConoHa WINGでのブログの始め方を解説します。
作業の流れやブログ開設に必要な時間、およその費用などを確認して行きましょう。
1.ブログに必要な3つのもの
まず初めに、ブログの開設に必要なものから確認してゆきましょう。
ブログを始めるためには、ブログ・サーバー・ドメインという3つの要素が必要になります。それぞれの関係は『家を建てること』に例えると分かりやすくイメージできますよ。
< ブログに必要な3つのもの >
● ブ ロ グ ・・・『家』
● サーバー・・・『土地』
● ドメイン・・・『住所』
▼ブログの開設で用意するもの
- 【レンタルサーバー】・・・サーバーやドメインを借りることが出来るサービス
- 【WordPress】・・・ブログの本体部分を構築できる無料のソフトウェア
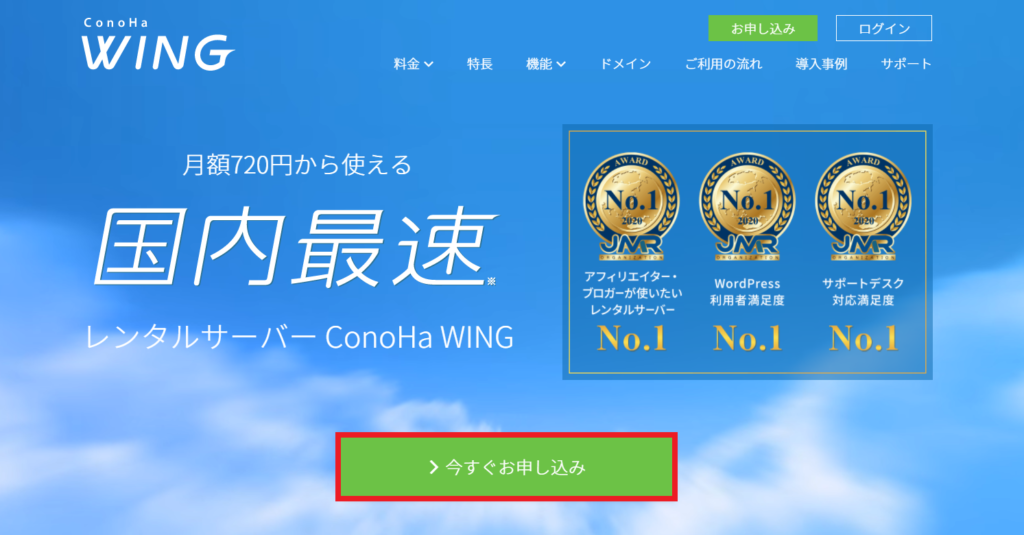
お申込みフォームが開くので次の通りに入力します。
2.パスワード:ログインパスワードを設定
新規でConoHa WINGを申し込む人は、「初めてご利用の方」の方にメールアドレスとパスワードを入力します。
メールアドレス、パスワードを設定したら、画面下の「今すぐアカウント登録」をクリック。
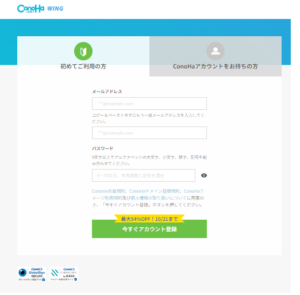
3.プラン選択を行う
続いてプラン選択を行います。以下の画像のように設定しましょう。
プランに関してはWINGパックがお得でおすすめです。
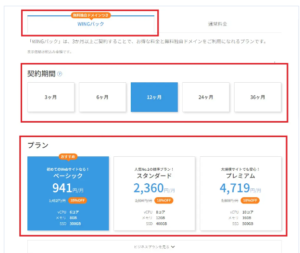
2.契約期間:3ヶ月〜36ヶ月から選択
3.プラン:ベーシック / スタンダード / プレミアムから選択
4.初期ドメイン / サーバー名:初期状態またはお好みの文字列でOK
契約期間は割引率が大きくなる12ヶ月契約以上を選択するとコスパが良いです。
プランは、初心者であれば「ベーシック」で問題ないでしょう。
初期ドメイン・サーバー名は自分の好みの文字列、または初期状態のままでOKです。
4.かんたんセットアップを行う
画面を下にスクロールして、「WordPressかんたんセットアップ」を行うための情報を入力します。
※「WordPressかんたんセットアップ」とは、簡単な情報を入力するだけで申し込みと同時にWordPressのインストールなどすべての手続きを一括でできる機能。従来のサーバーとドメインの紐付けなど難しい手順を省け、初心者でもすぐにWordPressが始められます。
2.プラン・・・サーバーの容量・メモリなどのサーバー性能を決める
3.初期ドメイン・サーバー・・・サーバーの名前を決める
4.WordPressの情報・・・WordPressで作成するブログの情報を入力する
独自ドメインは、あなたのブログのURLになります。ドメインは早い者勝ちなので、すでに使っている人がいる場合は取得できません。
取得済みかどうかかは、右横にある検索ボタンをクリックすることで確認できます。
すでに使っている人がいる場合は「このドメインは取得できません」と表示されます。
また、後から変更するとさまざまなデメリットあるので、よく考えてから決めましょう。
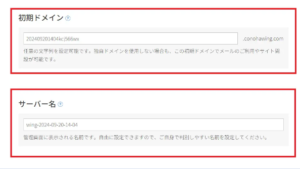
「作成サイト名」は、あなたのブログの名前です。ブログ名は後から変更できるので、この段階では仮のものでも構いません。
WordPressユーザー名とWordPressパスワードは、WordPress管理画面にログインする際に必要となります。セキュリティ対策のため、他人に推測されにくい複雑なパスワードを設定しておきましょう。
さらに下にスクロールすると、下記のような画面が出てきます。
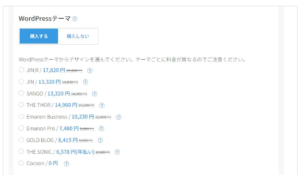
お好みのWordPressテーマがあれば、チェックしましょう。
有料テーマは割引価格で購入できるとともに、ここで選んでおくとテーマがダウンロードされた状態でブログを解説できます。
購入を後で検討したい人は、なにも選択しないか、無料テーマの「Cocoon」を選んでおきましょう。
5.お客様情報を入力する
続いてお客様情報を入力していきます。
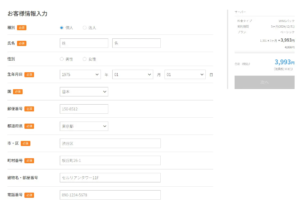
画面に従って入力を進めていきましょう。「次へ」をクリックするとSMS認証に移行します。
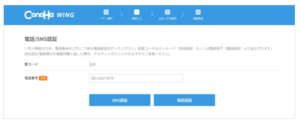
スマートフォンの電話番号を入力したら「SMS送信」ボタンをクリック(電話での音声認証も選択可能)。SMSで「認証コード」が送られてきますので、以下の画面の「認証コード」の部分に入力し、「送信」ボタンをクリックします。
これでSMS認証が完了です。あとは支払い方法を入力するだけでWordPressのインストールが完了します。
6.お支払い方法を入力する
ConoHa WINGは月額×契約月数の前払い形式です。支払いにはクレジットカード、ConoHaチャージの2種類が利用できます。
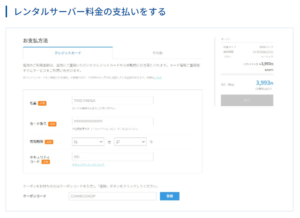
お申し込み完了後、自動的にWordPressがインストールされます。
7.実際にブログとWordPress管理画面を開く
実際にあなたのブログと、WordPressの管理画面を開いてみましょう。
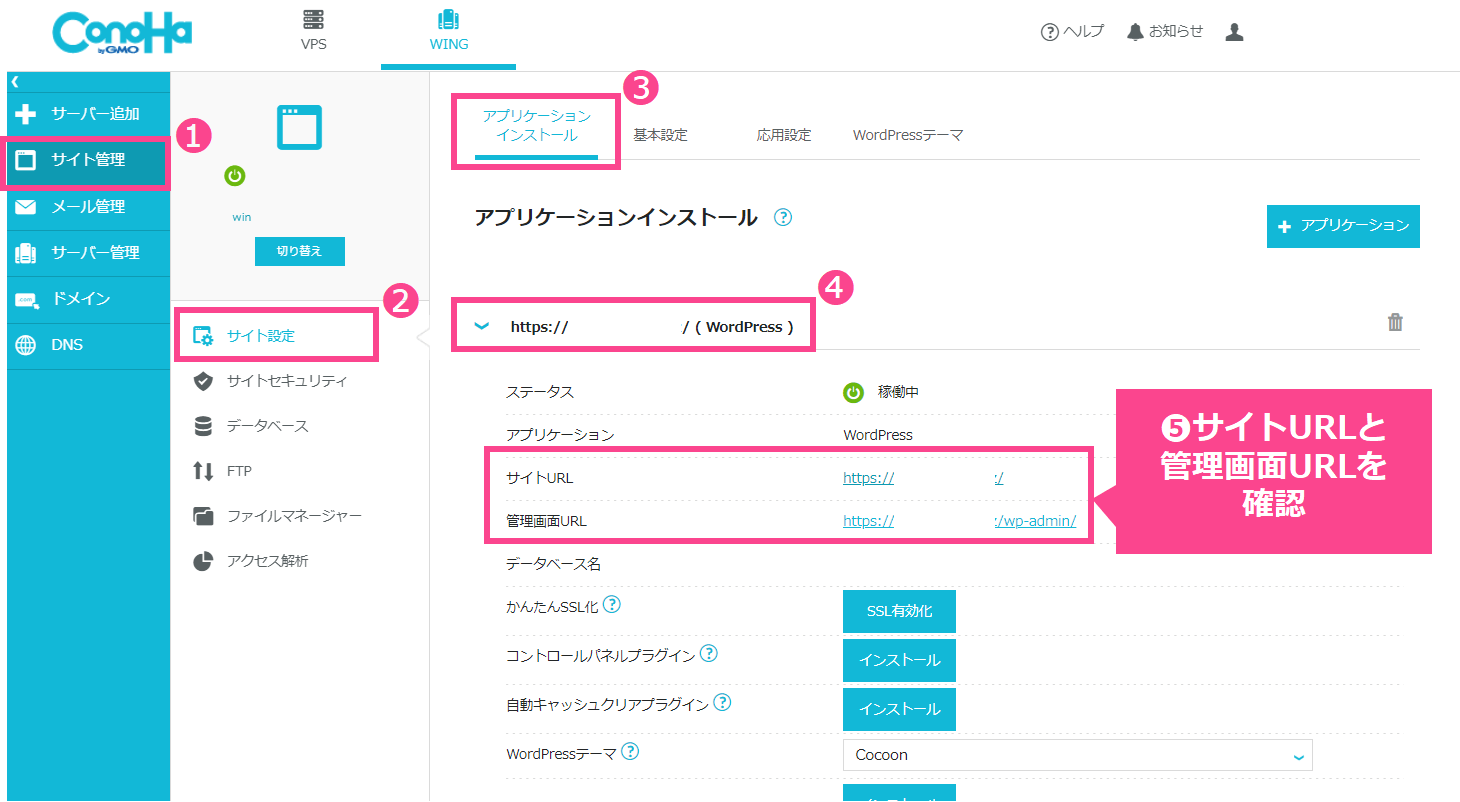
まずはConoHa WING(レンタルサーバー)の管理画面を開いてください。
1.サイト管理 → 2.サイト設定 → 3.アプリケーションインストール → 4.作成したサイトのURLを選択します。
5.の部分からサイトURLと管理画面(ログイン)URLを確認することができます。
※忘れないようメモを取るか、ブックマークをしてきましょう。
管理画面URLを万が一忘れた場合は、サイトURLの末尾に /wp-admin/ を付けると、ログインページに偏移できます。
では、実際に「管理画面URL」をクリックしてログインページを開いてみましょう。

これがWordPress管理画面のログインページです。WordPressかんたんセットアップの際に入力したユーザー名とパスワードを入力し、「ログイン」ボタンをクリック。
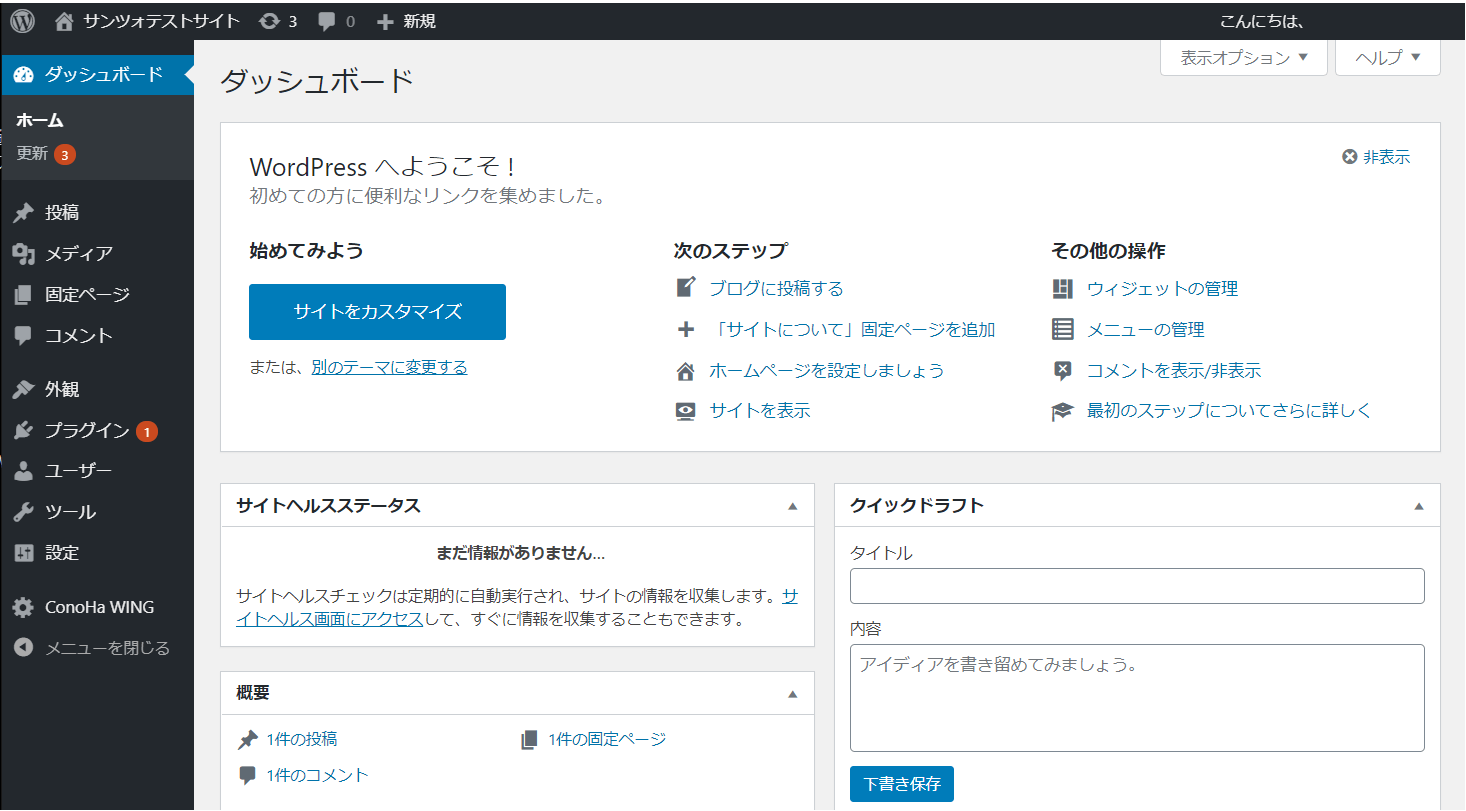
これでWordPressの管理画面にログインできました。
8.WordPressの初期設定をする
ブログを開設したら初期設定を行いましょう。ブログ運営では後から変更すると後悔する設定も多々あります。セキュリティやSEOの観点からもブログ運営が効率的になるので、必ず先に初期設定を済ませましょう。
最低限行うべき初期設定は次の7つです。
● キャッチフレーズ(サブタイトル)
● WordPressアドレス
● 管理者メールアドレス
● パーマリンク設定
● プライバシーポリシーページの作成
● 固定ページの作成
以上、ConoHa WINGを使ったブログの始め方を紹介しました。
WordPressのことが何もわからない初心者でも、WordPressかんたんセットアップ機能を使うことですぐにブログが始められます。
これからブログを始める人はConoHa WINGをぜひ使ってみてください。
※本ページの情報は2024年10月14日現在のものです。


コメント